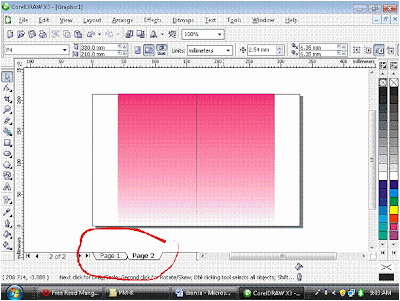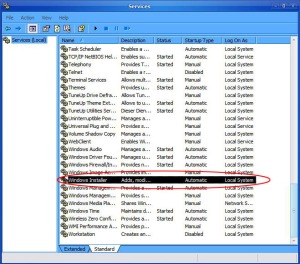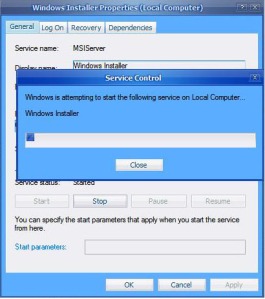Untuk membuat form login yang berhubungan dengan data base pada dasarnya
sama dengan membuat form login biasa. Yang menjadi perbedaan adalah
kita mengambil data dari database yang sebelumnya telah tersimpan.
Untuk memulai mencoba membuat halaman login, terlebih dahulu membuat database misalnya dari microsoft access dengan nama tabel "login" dan berisi 2 buah kolom yaitu "username" dan "pass".
Setelah database kita buat maka tahap selanjutnya adalah membuat tampilan halaman login yang terdiri dari dua buah label, 2 buah text box dan dua buah command button.
Berikut adalah property yang saya ubah dari masing-masing tool:
Form : Caption > LOGIN
Label1 : caption > Username
Label2: caption > Password
Text1 : name > txtuser
Text2 : name > txtpass
PasswordChar > *
Command1: name > cmdLogin
Caption > &Login
Command2: name > cmdExit
Caption > &Exit
Berikut adalah bentuk tampilannya
Setelah itu kita baru masuk pada tahap pembuatan kode:
Kalo mau coba ini ada contoh kode-nya. Kalo malas ngetik atau copas desain dan codenya bisa di ambil disini:
Private con As New ADODB.Connection
Private rst As New ADODB.Recordset
Private strconn As String
Private sql As String
Private Sub Connections()
strconn = "Provider=Microsoft.Jet.OLEDB.4.0;Data Source=" + App.Path + "\db.mdb ;Persist Security Info=False;Jet OLEDB"
If con.State = adStateOpen Then
con.Close
Set con = New ADODB.Connection
con.Open strconn
Else
con.Open strconn
End If
End Sub
Private Sub cmdExit_Click()
End
End Sub
Private Sub cmdLogin_Click()
On Error Resume Next
Static i As Integer
If txtUser.Text = "" Then
GoSub noacc
MsgBox "Anda belum memasukkan Nama", vbInformation + vbOKOnly, ":: Informasi ::"
txtUser.SetFocus
ElseIf txtPass.Text = "" Then
GoSub noacc
MsgBox "Anda belum memasukkan Kata Sandi", vbInformation + vbOKOnly, ":: Informasi ::"
txtPass.SetFocus
Else
sql = "SELECT * FROM LOGIN WHERE username='" & txtUser.Text & "'"
Set rst = con.Execute(sql)
If rst.EOF Then
GoSub noacc
MsgBox "Nama atau Kata sandi yang anda masukkan salah", vbInformation + vbOKOnly, ":: Informasi ::"
txtUser.SetFocus
ElseIf txtPass.Text <> rst("pass") Then
GoSub noacc
MsgBox "Nama atau Kata sandi yang anda masukkan salah", vbInformation + vbOKOnly, ":: Informasi ::"
txtUser.SetFocus
Else
MsgBox "Selamat anda berhasil login", vbInformation + vbOKOnly, "Informasi"
Unload Me
End If
End If
Exit Sub
noacc:
i = i + 1
If i = 3 Then
MsgBox "Maaf anda tidak berhak mengakses aplikasi ini !", vbCritical, ":: Gagal ::"
End
Else
Return
End If
End Sub
Private Sub Form_Load()
Call Connections
txtUser.Text = ""
txtPass.Text = Empty
End Sub
Penjelasan singkatnya sbb:
Private con As New ADODB.Connection
Private rst As New ADODB.Recordset
Private strconn As String
Private sql As String
Private Sub Connections()
strconn = "Provider=Microsoft.Jet.OLEDB.4.0;Data Source=" + App.Path + "\db.mdb ;Persist Security Info=False;Jet OLEDB"
If con.State = adStateOpen Then
con.Close
Set con = New ADODB.Connection
con.Open strconn
Else
con.Open strconn
End If
End Sub
Baris-baris kode ini adalah modul koneksi ke database, biasanya diletakkan pada sebuah modul apabila kita memiliki banyak form, karena kita hanya memiliki sebuah form maka kita letakkan pada form. Dan prosedur ini akan kita panggil pada saat form kita load “call Connections”
Private Sub cmdExit_Click()
End
End Sub
Kode ini saya kira sudah sangat jelas, yaitu untuk mengakhiri atau menutup form.
Private Sub cmdLogin_Click()
On Error Resume Next
Static i As Integer
If txtUser.Text = "" Then
GoSub noacc
MsgBox "Anda belum memasukkan Nama", vbInformation + vbOKOnly, ":: Informasi ::"
txtUser.SetFocus
ElseIf txtPass.Text = "" Then
GoSub noacc
MsgBox "Anda belum memasukkan Kata Sandi", vbInformation + vbOKOnly, ":: Informasi ::"
txtPass.SetFocus
Else
sql = "SELECT * FROM LOGIN WHERE username='" & txtUser.Text & "'"
Set rst = con.Execute(sql)
If rst.EOF Then
GoSub noacc
MsgBox "Nama atau Kata sandi yang anda masukkan salah", vbInformation + vbOKOnly, ":: Informasi ::"
txtUser.SetFocus
ElseIf txtPass.Text <> rst("pass") Then
GoSub noacc
MsgBox "Nama atau Kata sandi yang anda masukkan salah", vbInformation + vbOKOnly, ":: Informasi ::"
txtUser.SetFocus
Else
MsgBox "Selamat anda berhasil login", vbInformation + vbOKOnly, "Informasi"
Unload Me
End If
End If
Exit Sub
noacc:
i = i + 1
If i = 3 Then
MsgBox "Maaf anda tidak berhak mengakses aplikasi ini !", vbCritical, ":: Gagal ::"
End
Else
Return
End If
End Sub
Untuk bagian ini hamper sama ketika kita membuat halaman login tanpa data base yang sudah pernah saya postingkan, hanya saja yang menjadi perbedaan hanya terletak pada beberapa bagian saja. Yaitu pada
sql = "SELECT * FROM LOGIN WHERE username='" & txtUser.Text & "'"
Set rst = con.Execute(sql)
If rst.EOF Then
GoSub noacc
MsgBox "Nama atau Kata sandi yang anda masukkan salah", vbInformation + vbOKOnly, ":: Informasi ::"
txtUser.SetFocus
ElseIf txtPass.Text <> rst("pass") Then
GoSub noacc
MsgBox "Nama atau Kata sandi yang anda masukkan salah", vbInformation + vbOKOnly, ":: Informasi ::"
txtUser.SetFocus
Disini kita akan menggunakan query sql untuk melakukan pencarian username terlebih dahulu kemudian hasilnya kita simpan pada variable rst setelah eksekusi query dilakukan. Apabila data tidak ditemukan maka akan menuju ke sub prosedur noacc, namun bila ditemukan maka kita akan membandingkan nilai password yang ada pada database dan password yang di-input-kan oleh user.
Private Sub Form_Load()
Call Connections
txtUser.Text = ""
txtPass.Text = Empty
End Sub
Bagian ini adalah bagian yang pertama kali dijalankan oleh program karena ditelakkan pada saat form kita buka. Kode ini hanya berfungsi untuk melakukan pengaturan awal saya, misalnya call connections, yaitu untuk melakukan pangggilam koneksi ke database, kemudian pengatur textbox menjadi kosong yaitu dengan menggunakan (“”) atau bisa juga dengan kata Empty.
Dah Cuma gitu aja, kayaknya gak susah2 bgt. Met mencoba deh.
Untuk memulai mencoba membuat halaman login, terlebih dahulu membuat database misalnya dari microsoft access dengan nama tabel "login" dan berisi 2 buah kolom yaitu "username" dan "pass".
Setelah database kita buat maka tahap selanjutnya adalah membuat tampilan halaman login yang terdiri dari dua buah label, 2 buah text box dan dua buah command button.
Berikut adalah property yang saya ubah dari masing-masing tool:
Form : Caption > LOGIN
Label1 : caption > Username
Label2: caption > Password
Text1 : name > txtuser
Text2 : name > txtpass
PasswordChar > *
Command1: name > cmdLogin
Caption > &Login
Command2: name > cmdExit
Caption > &Exit
Berikut adalah bentuk tampilannya
Setelah itu kita baru masuk pada tahap pembuatan kode:
Kalo mau coba ini ada contoh kode-nya. Kalo malas ngetik atau copas desain dan codenya bisa di ambil disini:
Private con As New ADODB.Connection
Private rst As New ADODB.Recordset
Private strconn As String
Private sql As String
Private Sub Connections()
strconn = "Provider=Microsoft.Jet.OLEDB.4.0;Data Source=" + App.Path + "\db.mdb ;Persist Security Info=False;Jet OLEDB"
If con.State = adStateOpen Then
con.Close
Set con = New ADODB.Connection
con.Open strconn
Else
con.Open strconn
End If
End Sub
Private Sub cmdExit_Click()
End
End Sub
Private Sub cmdLogin_Click()
On Error Resume Next
Static i As Integer
If txtUser.Text = "" Then
GoSub noacc
MsgBox "Anda belum memasukkan Nama", vbInformation + vbOKOnly, ":: Informasi ::"
txtUser.SetFocus
ElseIf txtPass.Text = "" Then
GoSub noacc
MsgBox "Anda belum memasukkan Kata Sandi", vbInformation + vbOKOnly, ":: Informasi ::"
txtPass.SetFocus
Else
sql = "SELECT * FROM LOGIN WHERE username='" & txtUser.Text & "'"
Set rst = con.Execute(sql)
If rst.EOF Then
GoSub noacc
MsgBox "Nama atau Kata sandi yang anda masukkan salah", vbInformation + vbOKOnly, ":: Informasi ::"
txtUser.SetFocus
ElseIf txtPass.Text <> rst("pass") Then
GoSub noacc
MsgBox "Nama atau Kata sandi yang anda masukkan salah", vbInformation + vbOKOnly, ":: Informasi ::"
txtUser.SetFocus
Else
MsgBox "Selamat anda berhasil login", vbInformation + vbOKOnly, "Informasi"
Unload Me
End If
End If
Exit Sub
noacc:
i = i + 1
If i = 3 Then
MsgBox "Maaf anda tidak berhak mengakses aplikasi ini !", vbCritical, ":: Gagal ::"
End
Else
Return
End If
End Sub
Private Sub Form_Load()
Call Connections
txtUser.Text = ""
txtPass.Text = Empty
End Sub
Penjelasan singkatnya sbb:
Private con As New ADODB.Connection
Private rst As New ADODB.Recordset
Private strconn As String
Private sql As String
Private Sub Connections()
strconn = "Provider=Microsoft.Jet.OLEDB.4.0;Data Source=" + App.Path + "\db.mdb ;Persist Security Info=False;Jet OLEDB"
If con.State = adStateOpen Then
con.Close
Set con = New ADODB.Connection
con.Open strconn
Else
con.Open strconn
End If
End Sub
Baris-baris kode ini adalah modul koneksi ke database, biasanya diletakkan pada sebuah modul apabila kita memiliki banyak form, karena kita hanya memiliki sebuah form maka kita letakkan pada form. Dan prosedur ini akan kita panggil pada saat form kita load “call Connections”
Private Sub cmdExit_Click()
End
End Sub
Kode ini saya kira sudah sangat jelas, yaitu untuk mengakhiri atau menutup form.
Private Sub cmdLogin_Click()
On Error Resume Next
Static i As Integer
If txtUser.Text = "" Then
GoSub noacc
MsgBox "Anda belum memasukkan Nama", vbInformation + vbOKOnly, ":: Informasi ::"
txtUser.SetFocus
ElseIf txtPass.Text = "" Then
GoSub noacc
MsgBox "Anda belum memasukkan Kata Sandi", vbInformation + vbOKOnly, ":: Informasi ::"
txtPass.SetFocus
Else
sql = "SELECT * FROM LOGIN WHERE username='" & txtUser.Text & "'"
Set rst = con.Execute(sql)
If rst.EOF Then
GoSub noacc
MsgBox "Nama atau Kata sandi yang anda masukkan salah", vbInformation + vbOKOnly, ":: Informasi ::"
txtUser.SetFocus
ElseIf txtPass.Text <> rst("pass") Then
GoSub noacc
MsgBox "Nama atau Kata sandi yang anda masukkan salah", vbInformation + vbOKOnly, ":: Informasi ::"
txtUser.SetFocus
Else
MsgBox "Selamat anda berhasil login", vbInformation + vbOKOnly, "Informasi"
Unload Me
End If
End If
Exit Sub
noacc:
i = i + 1
If i = 3 Then
MsgBox "Maaf anda tidak berhak mengakses aplikasi ini !", vbCritical, ":: Gagal ::"
End
Else
Return
End If
End Sub
Untuk bagian ini hamper sama ketika kita membuat halaman login tanpa data base yang sudah pernah saya postingkan, hanya saja yang menjadi perbedaan hanya terletak pada beberapa bagian saja. Yaitu pada
sql = "SELECT * FROM LOGIN WHERE username='" & txtUser.Text & "'"
Set rst = con.Execute(sql)
If rst.EOF Then
GoSub noacc
MsgBox "Nama atau Kata sandi yang anda masukkan salah", vbInformation + vbOKOnly, ":: Informasi ::"
txtUser.SetFocus
ElseIf txtPass.Text <> rst("pass") Then
GoSub noacc
MsgBox "Nama atau Kata sandi yang anda masukkan salah", vbInformation + vbOKOnly, ":: Informasi ::"
txtUser.SetFocus
Disini kita akan menggunakan query sql untuk melakukan pencarian username terlebih dahulu kemudian hasilnya kita simpan pada variable rst setelah eksekusi query dilakukan. Apabila data tidak ditemukan maka akan menuju ke sub prosedur noacc, namun bila ditemukan maka kita akan membandingkan nilai password yang ada pada database dan password yang di-input-kan oleh user.
Private Sub Form_Load()
Call Connections
txtUser.Text = ""
txtPass.Text = Empty
End Sub
Bagian ini adalah bagian yang pertama kali dijalankan oleh program karena ditelakkan pada saat form kita buka. Kode ini hanya berfungsi untuk melakukan pengaturan awal saya, misalnya call connections, yaitu untuk melakukan pangggilam koneksi ke database, kemudian pengatur textbox menjadi kosong yaitu dengan menggunakan (“”) atau bisa juga dengan kata Empty.
Dah Cuma gitu aja, kayaknya gak susah2 bgt. Met mencoba deh.